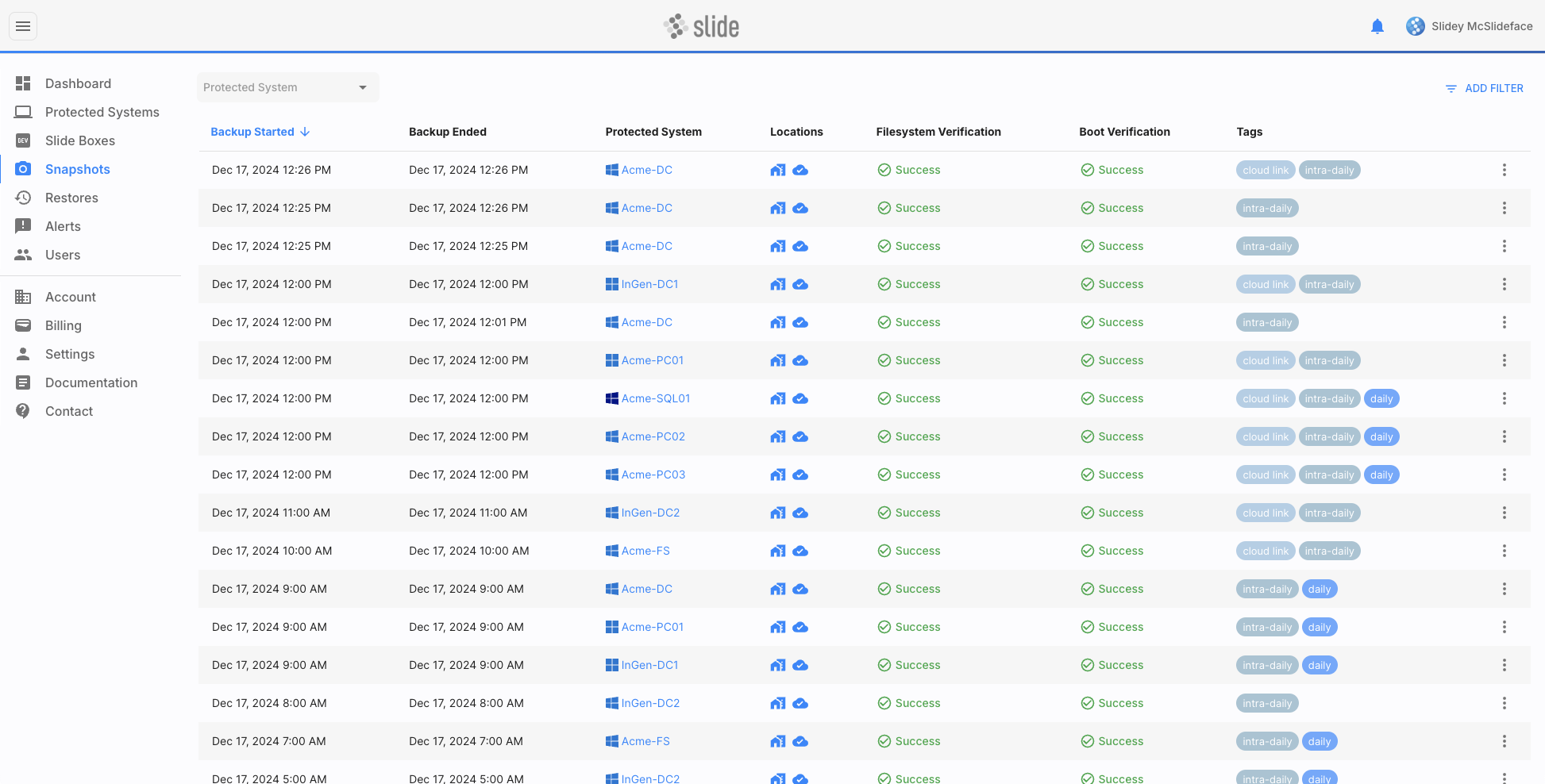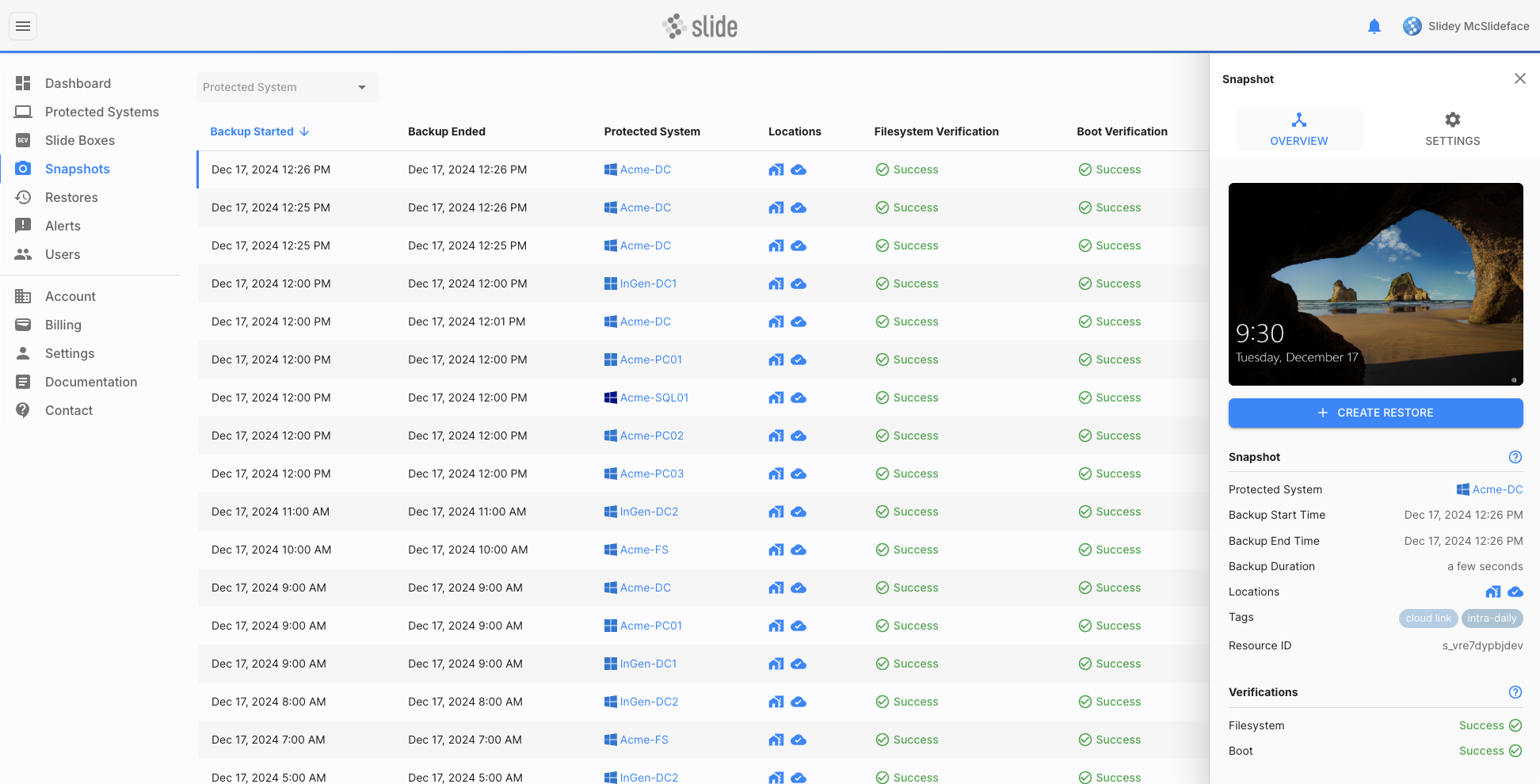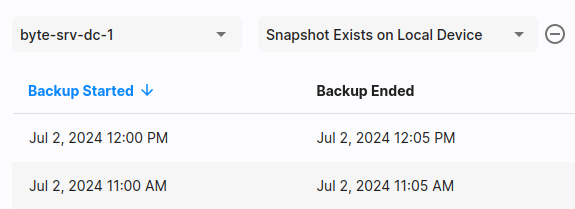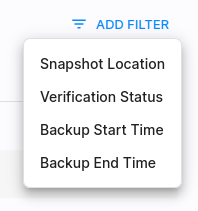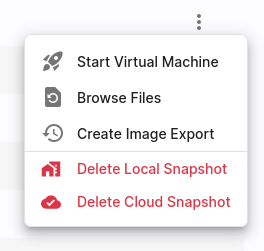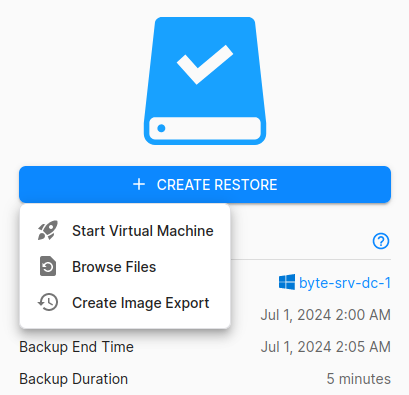Snapshots¶
The Snapshots page shows a list of all snapshots that have been taken of your protected systems. A snapshot is an image copy of the protected system that can be used to restore your system. Snapshots are created when a backup succeeds. Clicking on a snapshot will show you more details about the snapshot, and allow you to restore from it.
The main snapshot list shows the following information:
- Backup Started/Ended: Start and end time of the backup corresponding to this snapshot.
- Protected System: Name of the protected system that was backed up.
- Local: Indicates whether the snapshot is stored locally () on the Slide Box, or whether it was already deleted (), e.g. due to a retention policy or manual deletion.
- Cloud: Indicates whether the snapshot is stored in the Slide Cloud (), or whether it was already deleted (), e.g. due to a retention policy or manual deletion.
- Verified: Shows a checkmark () if the snapshot was verified, i.e. the file system integrity of the snapshot was checked and confirmed. If the checkmark is missing, the snapshot was not yet verified. There may also be warnings or errors if the verification has failed.
- Tags: Snapshots automatically get tagged for various reasons:
- Retention Tags: Snapshots tagged "intra-daily", "daily", "weekly", "monthly", or "yearly" are kept for the corresponding retention period. See Snapshot Retention for more details.
- Restore Tag: Snapshots tagged "restore" have an active restore. Check the Restores page for more information.
- Cloud Link Tag: Snapshots tagged "cloud link" are the crucial link between the local and remote backup chain in the Slide Cloud. This is typically the latest snapshot that was uploaded to the Slide Cloud. Only one snapshot per protected system can have this tag. Snapshots with this tag cannot be deleted.
- Actions: The last column shows a three-dot menu from which you can either create a restore, or delete the snapshot locally or in the Slide Cloud. The available actions depend on the snapshot's state. See Restoring from a Snapshot and Deleting a Snapshot for details.
Searching & Filtering¶
The list of snapshots can be filtered, so you can easily find the snapshot you are looking for. You can filter by:
- The name of the protected system
- The location of the snapshot (local or Slide Cloud)
- The verification status (verification succeeded or failed)
- The backup start/end time
Restoring from a Snapshot¶
Using the three-dot menu in the snapshot list or the snapshot sidebar, you can create a restore from a snapshot. In the drop-down menu, you'll find a restore option for creating virtualizations, file restores, or image exports.
Snapshot Retention¶
Snapshot retention refers to the policy or configuration that determines how long snapshots (successful point-in-time backups) are kept before they are automatically deleted. A detailed description of how snapshot retention works and what retention policies exist can be found on the Protected Systems page.
Deleting a Snapshot¶
Using the three-dot menu in the snapshot list or the Settings tab in the snapshot sidebar, you can manually delete a snapshot either locally on the Slide Box or in the Slide Cloud.
Usually snapshots are deleted automatically based on the snapshot retention policy. However, you can manually delete snapshots if you need to free up space or if you want to delete a snapshot that is not yet due for deletion.
Info
Note that snapshots with the "cloud link" tag cannot be deleted. These snapshots are the crucial link between the local and remote backup chain in the Slide Cloud. Deleting them would break the backup chain.