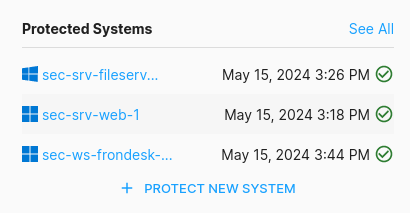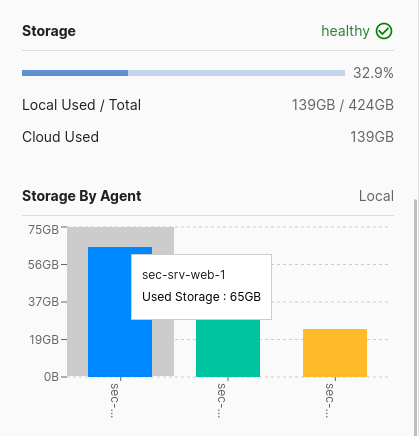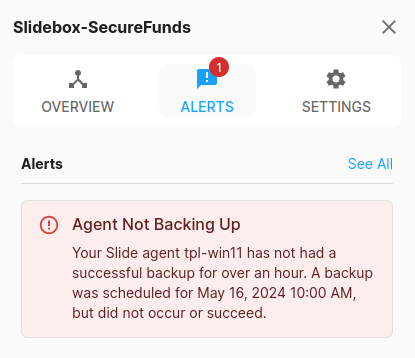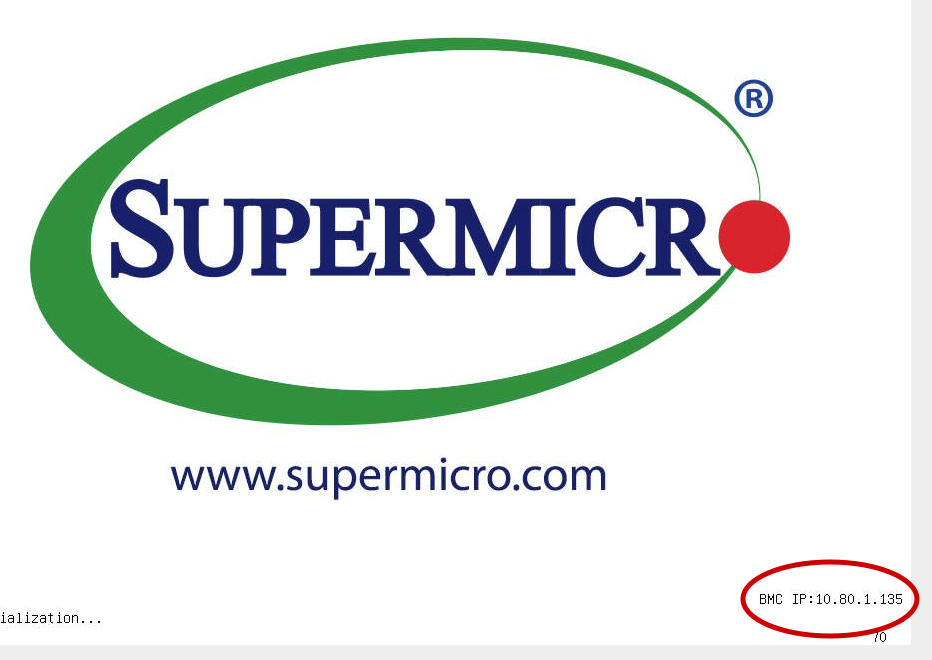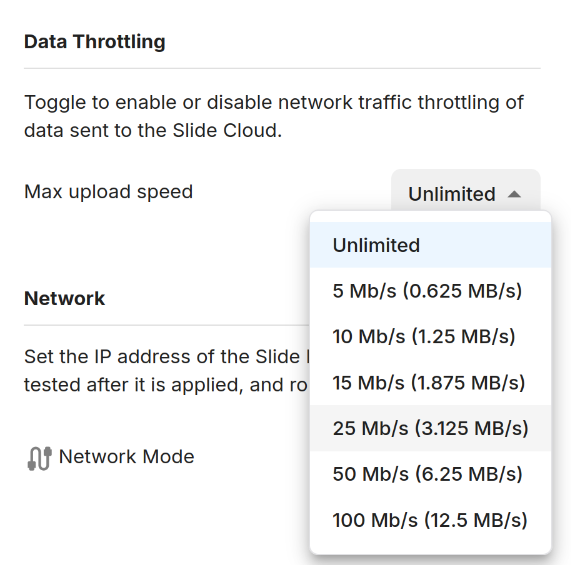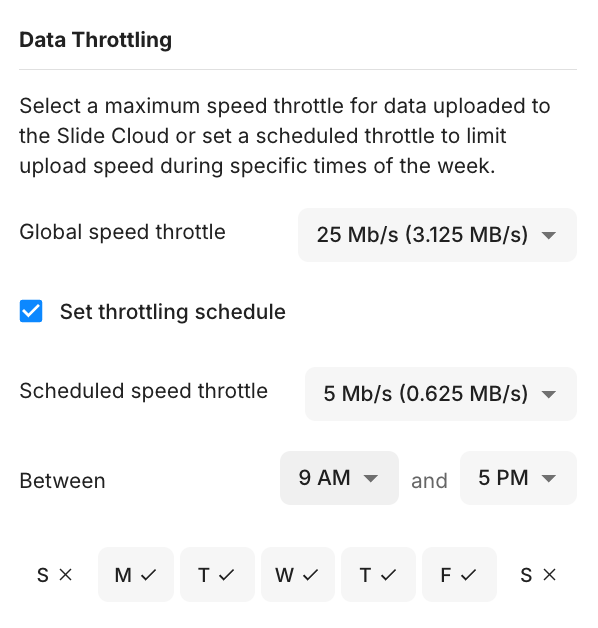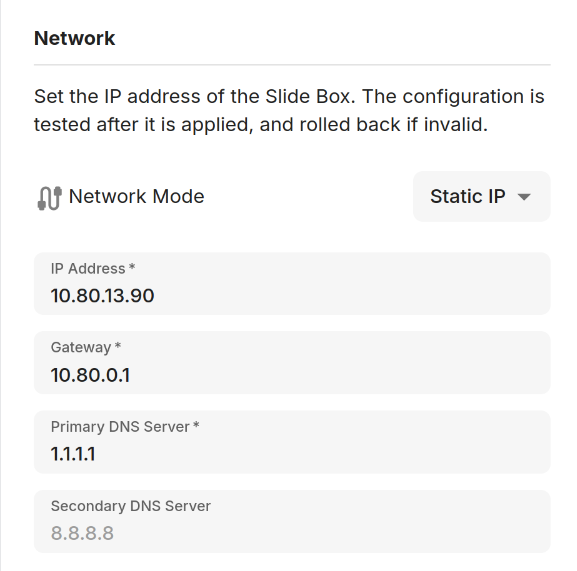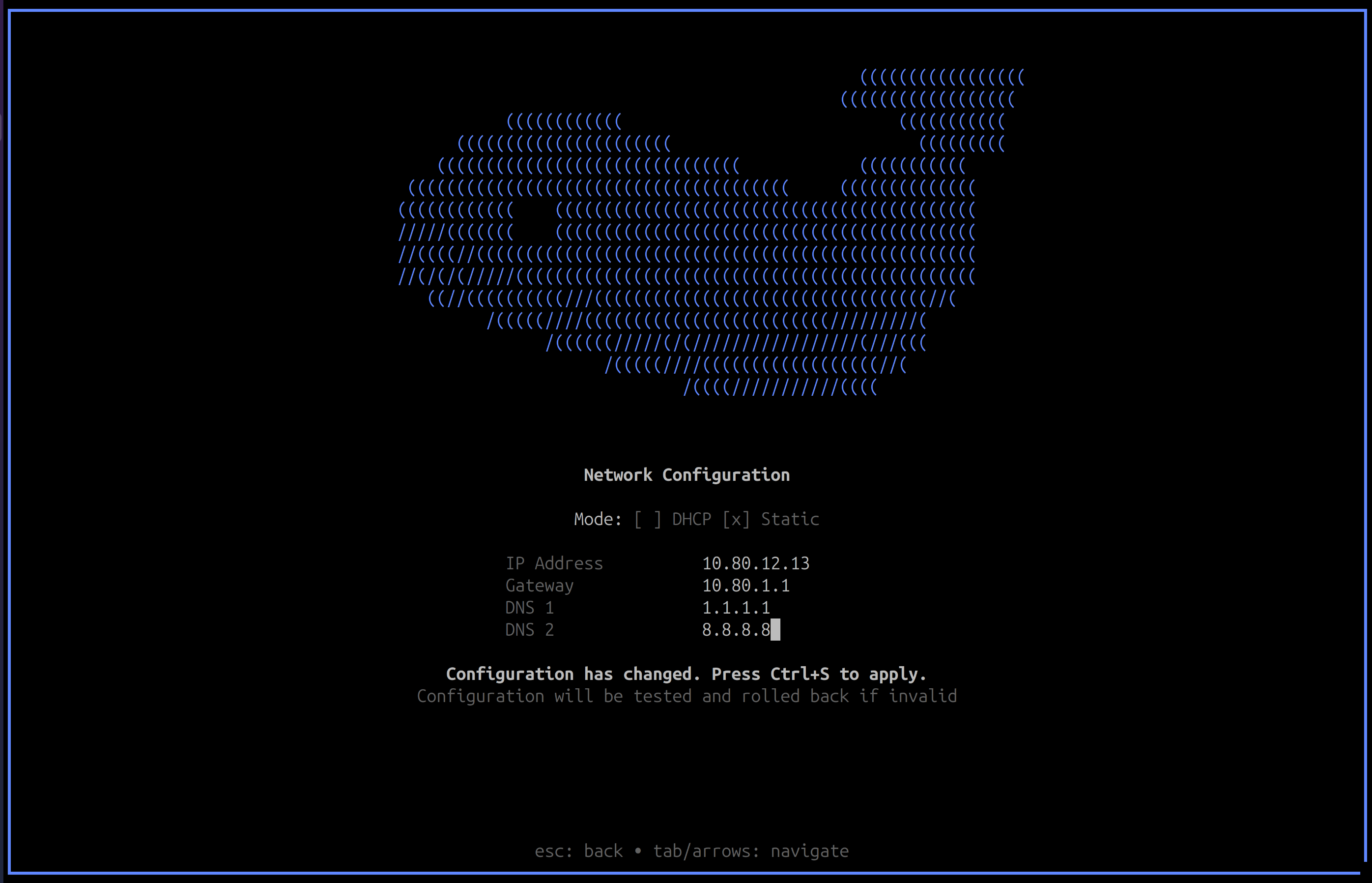Slide Boxes¶
To configure your Slide Box, navigate to the Slide Boxes section in the Slide Console. Here you can see an overview of all your Slide Boxes, and manage their settings.
The main list of Slide Boxes shows the following information:
- An Online Indicator to show if the Slide Box is connected to the Slide Cloud. The indicator should be green () if the Slide Box is connected, and orange () or red () if there are issues. Check the network requirements for more information.
- The Name of your Slide Box, which is either the hostname (default), or a nickname you've given it in the settings.
- The Product Model of your Slide Box, e.g. Slide Razer R1
- The Version of your Slide Box software. The software is updated automatically, but Slide Console may still indicate when it is out-of-date.
- The IP Address of the Slide Box, which can be useful for troubleshooting network issues.
- The Storage Used on the Slide Box disk array, and whether you are running out of space. This column will turn orange when your device has less than 20% free space, and red when it has less than 10% free space.
- The Status of the Slide Box, which can be one of the following:
- No issues: Box is connected to the Slide Cloud and working properly.
- Offline for ...: Box is not connected to the Slide Cloud. Check the network connection and the network requirements.
- X alerts: Your Box has alerts that need attention. Click on the Box to see more details, and refer to the alerting page for details about each alert.
- Storage low/critical: The Slide Box is running out of disk space. You may need to delete backups or add more storage. See Snapshots for more information.
Box Details¶
If you click on a particular Slide Box, you'll see details about it in the sidebar. This includes some of the same information you see in the list as well as some additional information, such as uptime, and client association.
This sidebar allows you to see the status of the Slide Box, including paired protected systems and alerts. You can also manage its settings such as the hostname or display name. Most importantly, the sidebar allows you to pair new systems with the Slide Box.
Protected Systems¶
Below that you'll find a list of all the systems that are protected by this Box. Clicking on them will lead you to the sidebar for each protected systems, where you can see and manage your agent configuration.
To pair new systems with this Box, click the Protect New System button. This will open a dialog where you can enter the pairing code from the Slide Agent on the system you want to protect. See the Getting Started guide for more information on how to pair a new system.
Storage Usage¶
The Storage sections show you storage usage of the Slide Box. You can see how much storage is used and how much is free, broken out by the individual protected systems. In addition to the current storage, you are able to see a storage history diagram for the last 90 days. This allows you to see how your storage usage has changed over time.
Storage usage is primarily influenced by the number of backups you have, and how much data is in each backup.
If you are running out of space, you'll be alerted at 80% usage (low space), and again at 90% usage (critical capacity). To mitigate full devices, you may need to delete old backups manually, or pick a more aggressive retention policy. Deleting backups can be done from the Snapshots page.
Alerts¶
The Alerts section shows you any unresolved alerts that are currently active on the Slide Box. Alerts are generated when there are issues with the Slide Box, such as low disk space, or when a backup fails. This section will show all alerts that relate to this device and any of its protected systems.
Slide Boxes can have the following alerts:
- Slide Box Not Checking In: The Slide Box has not checked in with the Slide Cloud for a while. This can be due to network issues, or the Slide Box being offline. Check the network connection and the network requirements.
- Slide Box Storage Low/Critical: The Slide Box is running out of disk space. You may need to delete backups. See Deleting a Snapshot for more information.
- Slide Box Storage Not Healthy: The Slide Box has storage issues. This can be due to a failing disk, or other hardware issues. Please contact support for assistance.
- Slide Box Version Out of Date: The Slide Box software is updated automatically. If the Slide Box software version is out of date, this alert will fire.
- Agent related alerts: Any agent related alert will also show up here. Please refer to Slide Agent alerts for more information.
To get more information about the alert, and about how to resolve it, click on See All. This will take you to the Alerting page. You can configure whether to receive email notifications for a particular type of alert in your user settings.
IPMI Access¶
For B1 and R1 models, you can access the hardware management interface (IPMI) for advanced troubleshooting and monitoring.
Accessing IPMI¶
Finding the IPMI IP Address: When you power on the server, the Supermicro logo will appear on screen. Look for the IPMI IP address displayed in the bottom right corner (e.g., 10.80.x.x).
Logging into the IPMI Interface:
- Navigate to
http://[IPMI_IP_ADDRESS]in your web browser - Use the following credentials:
- Username:
ADMIN - Password: Found on a physical sticker (see location details below)
Locating the IPMI Password:
For B1 Models: The password is printed on a sticker attached to a vertical pull-out plastic tab located on the left side of the server, positioned just past the last NVMe bay.
For R1 Models: The password is printed on a sticker attached to a horizontal pull-out plastic tab located on the left side of the server, positioned directly above the left-most NVMe port.
Settings¶
The Settings section allows you to manage the Slide Box settings.
- Hostname: Change the hostname of the appliance. Default is slidebox
- Display Name: Set a display name to appear instead of the hostname for your appliance.
- Client Association: Link your appliance to a specific clients.
- Alerts: Temporarily or permanently silence alerts
- Data Throttling: Control the amount of bandwidth that can be used to send data to the Slide cloud.
- IP Address: Configure a Static IP address for your appliance. Slide Boxes are defaulted to DHCP and can remain that way even while taking backups.
- Timezone: The timezone of the Slide Box, which is used to schedule data throttling. This defaults to UTC, but you can override it here.
Data Throttling¶
The Data Throttling section allows you to control the amount of bandwidth that can be used to send data to the Slide Cloud during replication. This is useful to ensure that your network is not saturated. By default, there is no limit on the bandwidth used.
You can also set a throttling schedule, which will allow you to control the bandwidth usage according to a schedule. This is useful if you want to limit the bandwidth usage during certain times of the day.
Network¶
You can set the IP address of the Slide Box to either use DHCP (default) or a static IP address. This is useful if you want to ensure that the Slide Box always has the same IP address, or if you are using a network that does not support DHCP.
Warning
Please be aware that changing the network settings always carries the risk of losing connectivity to the Slide Box. We perform sanity checks before applying the new configuration and test it afterward (rolling back on failure), but there is always a risk that the Slide Box will not be able to connect to the network after the change. If this happens, you may need to use the TUI (Text User Interface) to revert the changes (see below).
Please also note that changing network settings will interrupt active backups and replications, and that it may take a few minutes for all connections between agents and the Slide Box to be re-established. This is normal behavior, and the Slide Box will automatically reconnect to all agents once the network settings have been applied.
To set a static IP address, select the Static IP option and enter the following information:
- IP Address / Netmask: The static IP address and netmask you want to assign to the Slide Box, e.g. 10.80.13.90/24.
- Gateway: The default gateway IP address. The gateway must be in the subnet defined above. For the example above, 10.80.0.1 or 10.80.0.254 would be typical values.
- DNS servers: The DNS servers to use. You must enter at least one DNS server.
After changing the network settings, we perform the following checks to ensure that everything is in order:
- DNS Check: The Slide Box can successfully resolve DNS requests. We test this by querying "google.com" and "slide.tech".
- Ping/ICMP Check: The Slide Box can ping "1.1.1.1" (Cloudflare DNS) and "google.com".
- Slide Cloud Connectivity: The Slide Box can communicate with the Slide Cloud (cloud.slide.tech).
These checks can take up to a minute to complete. If they are all successful, the Slide Box will keep the new configuration. If any of these checks fail, the Slide Box will roll back to the previous configuration. This is done to ensure that you do not lose connectivity to the Slide Box.
In the unlikely event that you lose connectivity, you can use the TUI (Text User Interface) to revert the changes. To do this, connect to the Slide Box using a keyboard and monitor and press F4 to change the network settings there: